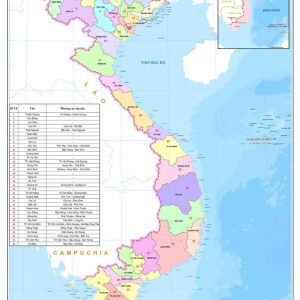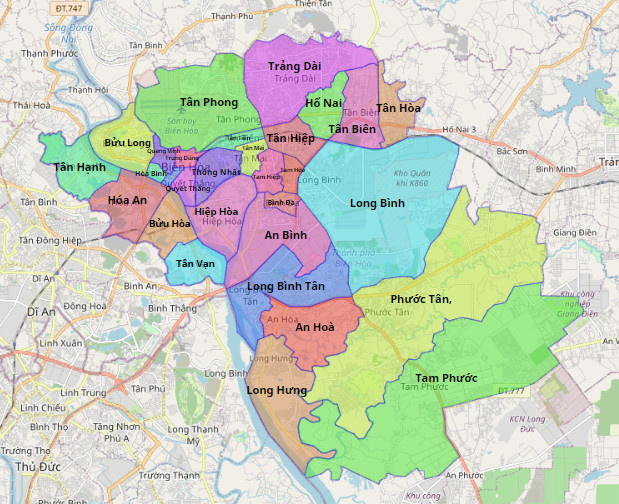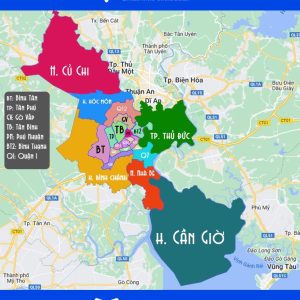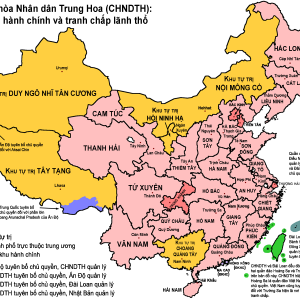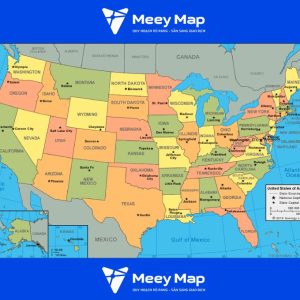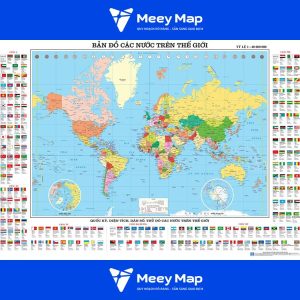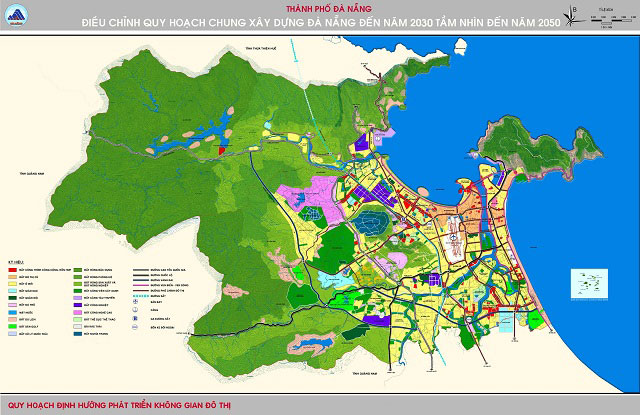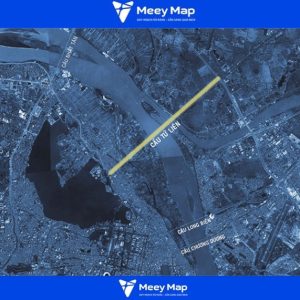
Quy hoạch Cầu Tứ Liên, Xuân Canh, Đông Anh, Hà Nội
Dưới đây là cái nhìn tổng quan về quy hoạch và tiến độ dự án cầu Tứ Liên – cây cầu mới của Thủ đô Hà Nội: Vị…
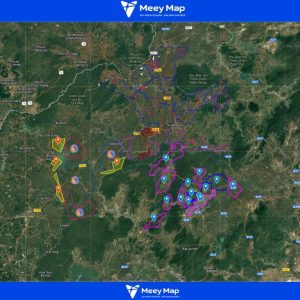
Bản đồ Quy Hoạch Bô Xít Bình Phước
Hướng dẫn tra cứu bản đồ quy hoạch khoáng sản – thăm dò khai thác quặng bô-xít ở Bình Phước: Quy hoạch bô-xít ở Bình Phước Theo quyết…

Tái sử dụng công trình cũ trong quy hoạch: Giải pháp bền vững cho thành phố
Trong bối cảnh đô thị hóa diễn ra nhanh chóng và quỹ đất ngày càng thu hẹp, tái sử dụng công trình cũ trong quy hoạch đang nổi…

Quy hoạch 1/500, 1/2000, 1/5000 có thời hạn bao lâu ?
Quy hoạch 1/500, 1/2000, 1/5000 có thời hạn bao lâu ? Là một loại quy hoạch phân khu và không có thời hạn sử dụng cố định, nhưng…
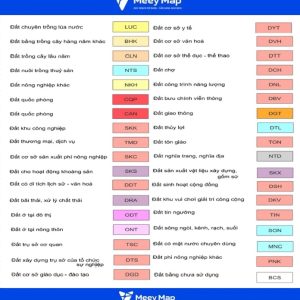
Đất quy hoạch là gì? Ký hiệu đường trên bản đồ quy hoạch
Trong giới đầu tư bất động sản, có một nguyên tắc bất thành văn: “Mọi lô đất giá rẻ bất ngờ đều có lý do”. Tổng hợp các…

Quy hoạch là gì? Đặc điểm của quy hoạch thế nào?
Khi nói đến quá trình xây dựng và phát triển đô thị bền vững, quy hoạch chung chính là nền tảng đầu tiên, đóng vai trò định hướng…

Thông tin Viện quy hoạch xây dựng Hà Nội
Viện Quy hoạch Xây dựng Hà Nội (HUPI — Hanoi Urban Planning Institute) là cơ quan chuyên môn chính trong lĩnh vực quy hoạch và kiến trúc đô…
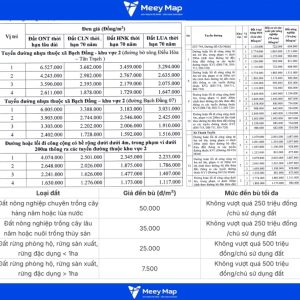
Giá đền bù đất quy hoạch tại các thành phố lớn Việt Nam
Dưới đây là thông tin đáng tin cậy về giá đền bù đất quy hoạch tại Việt Nam, bao gồm các mức khung giá pháp lý cập nhật…

Thành phố 24/7: Quy hoạch đô thị cho kinh tế đêm có khả thi tại Việt Nam?
Quy hoạch đô thị cho kinh tế đêm đang trở thành chủ đề nóng trong bối cảnh các thành phố lớn tại Việt Nam nỗ lực tìm hướng…
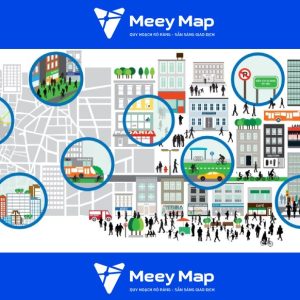
TOD – Quy hoạch đô thị gắn với giao thông công cộng: Bài học từ Tokyo đến Hà Nội
Trong bối cảnh các đô thị lớn đang đối mặt với áp lực dân số, ùn tắc giao thông và ô nhiễm môi trường, quy hoạch đô thị…