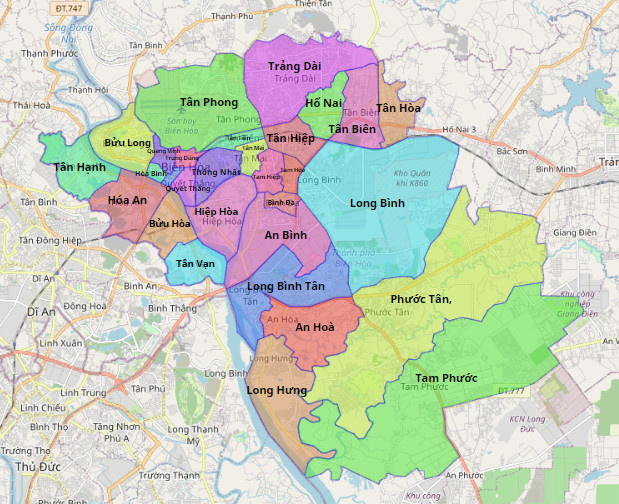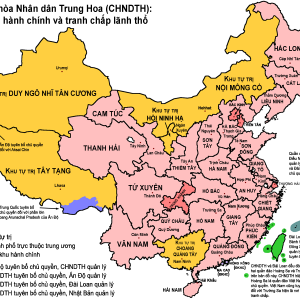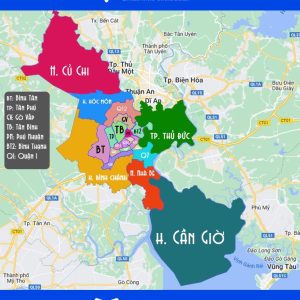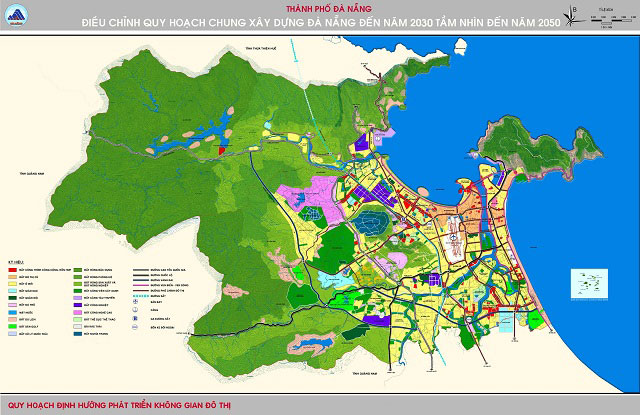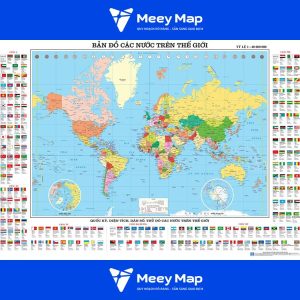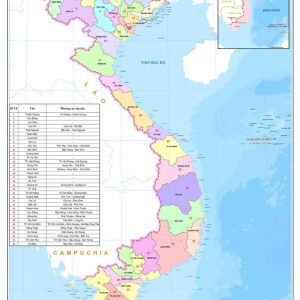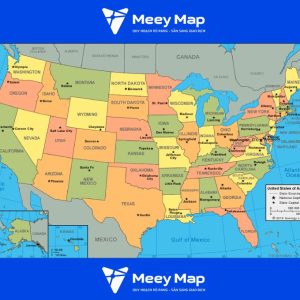Bản đồ quy hoạch đường Cao Tốc Chơn Thành, Bình Phước
Dự án cao tốc Chơn Thành – Bình Phước (thường được gọi là đoạn của tuyến cao tốc TP.HCM – Thủ Dầu Một – Chơn Thành) là một…

Quy hoạch khu Công Nghiệp Gilimex Vĩnh Long
Pháp lý & Quy hoạch Khu công nghiệp được phê duyệt bổ sung vào quy hoạch các KCN tỉnh Vĩnh Long theo Công văn 1453/TTg‑KTN (16/08/2010) với diện…
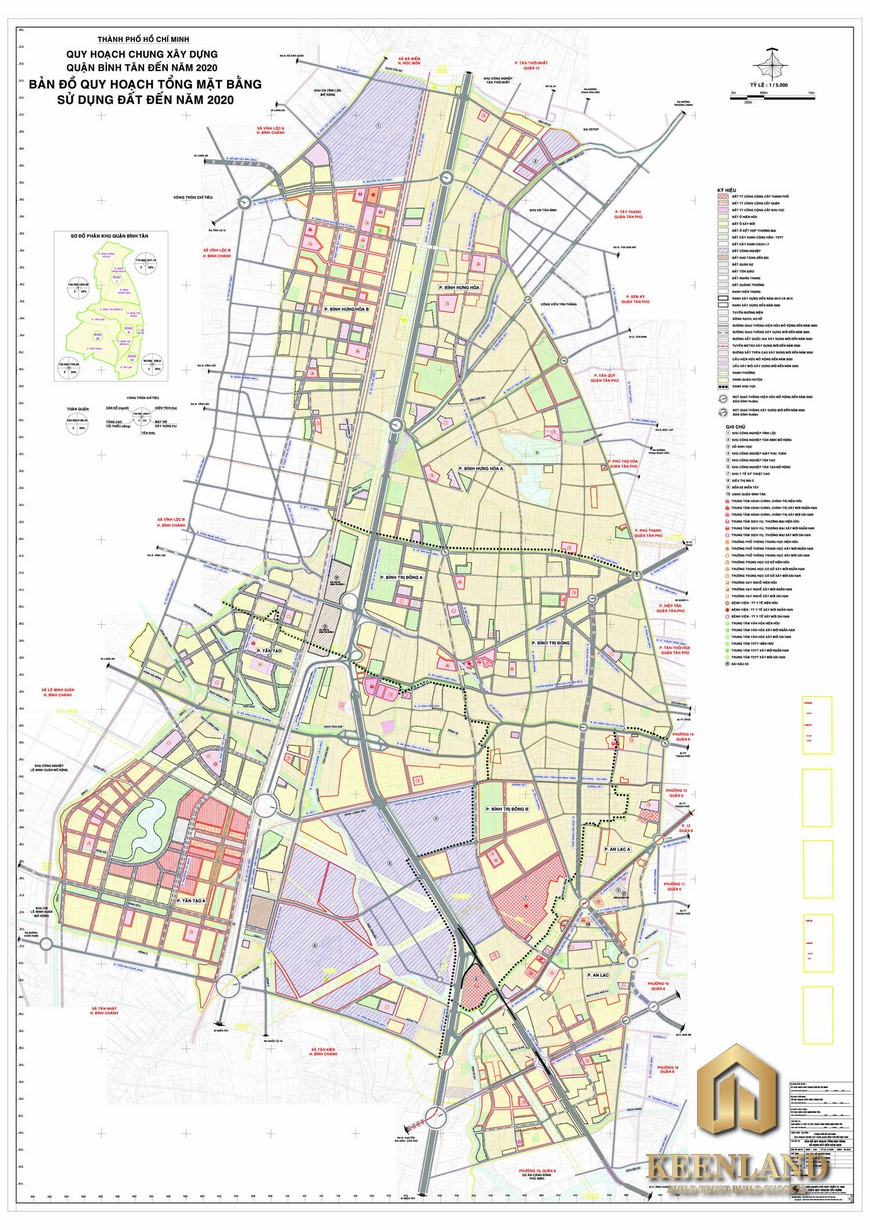
Bản đồ quy hoạch quận Bình Tân, TP Hồ Chí Minh 2024 – 2030
Bản đồ quy hoạch quận Bình Tân chính là bí quyết để người dân các nhà đầu tư có những hướng đi chính xác trong tương lai. Hơn…
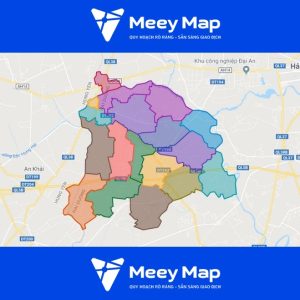
Bản đồ quy hoạch Huyện Bình Giang, Hải Dương| Kế hoạch sử dụng đất
Bản đồ quy hoạch huyện Bình Giang, Hải Dương đóng vai trò như kim chỉ nam trong quá trình phát triển không gian đô thị và phân bổ…
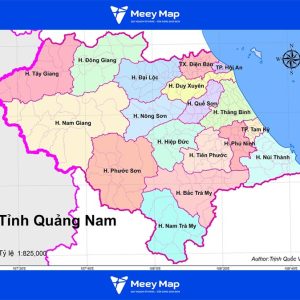
Bản Đồ Quảng Nam: Đầy đủ các quận huyện
Bản đồ Quảng Nam là công cụ trực quan giúp bạn nắm bắt toàn diện hệ thống hành chính và đặc điểm không gian địa lý của tỉnh…
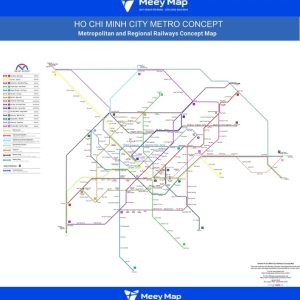
Quy hoạch Metro TP Hồ Chí Minh | Thông tin quy hoạch
Tổng quan hiện tại 8 tuyến chính, tổng chiều dài khoảng 169 km, thêm 1 tuyến tram 12 km và 2 tuyến monorail 43 km, tổng mạng lưới Metro – xe…

Quy hoạch đô thị ven biển: Hướng phát triển bền vững cho các thành phố ven biển
Việt Nam sở hữu hơn 3.260 km đường bờ biển và hàng chục đô thị ven biển có vai trò chiến lược về kinh tế, giao thông và…
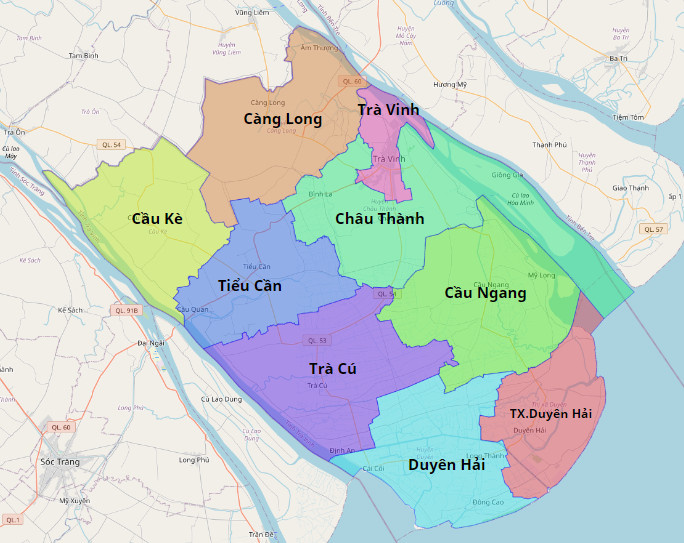
Bản đồ Tỉnh Trà Vinh đầy đủ chi tiết khổ lớn 2025
Bản đồ tỉnh Trà Vinh khổ lớn năm 2025 mang đến cái nhìn trực quan và đầy đủ về cơ cấu hành chính, hạ tầng và tiềm năng…

Bản đồ Quy hoạch sân bay Gia Bình, Huyện Gia Bình, Bắc Ninh
Sân bay Gia Bình được quy hoạch tại xã Xuân Lai và thị trấn Gia Bình, huyện Gia Bình, tỉnh Bắc Ninh. Vị trí này cách trung tâm…

Bản đồ quy hoạch đường cao tốc Gia Lai, Quy Nhơn
Tổng quan dự án Tên chính thức: Cao tốc Quy Nhơn – Pleiku (còn gọi cao tốc Gia Lai – Quy Nhơn), ký hiệu CT–19B – CT–X Tây…